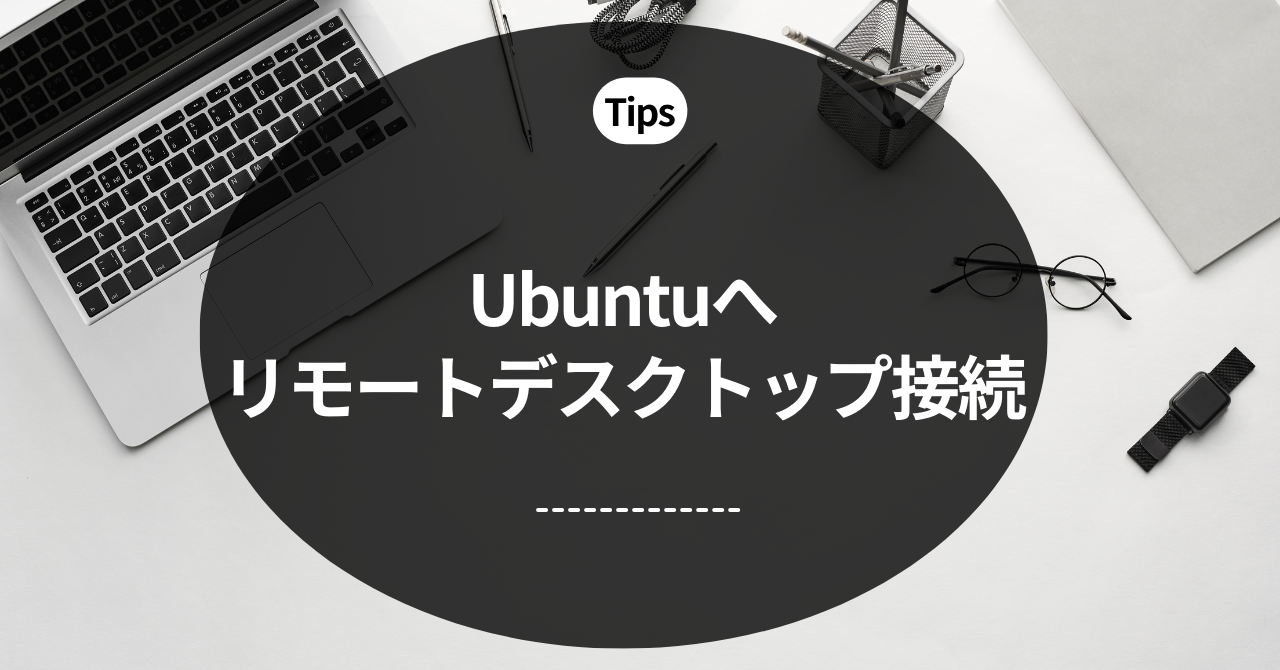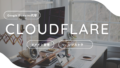1. Ubuntu22.04Desktopへのリモート接続
いろいろな場面でLinuxを使いたいというニーズは多いかと思います。
Windowsの場合はWSLを使うことで開発に使うことができます。またDockerで開発環境を構築することもできます。しかし、ネットワークに素で接続できるようにしたい場合もあります。
ということでUbuntu22.04DesktopをPCへインストールしてリモートデスクトップ接続にトライしました。
2. やってみた
2.1 設定アプリを開く
まずは設定アプリを開きます。そして、「共有」を選択します。
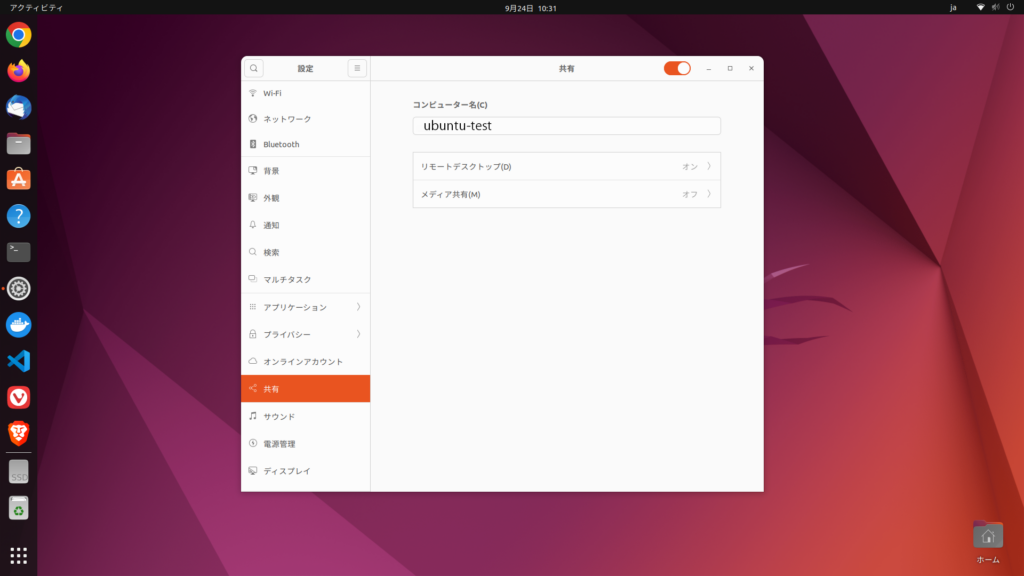
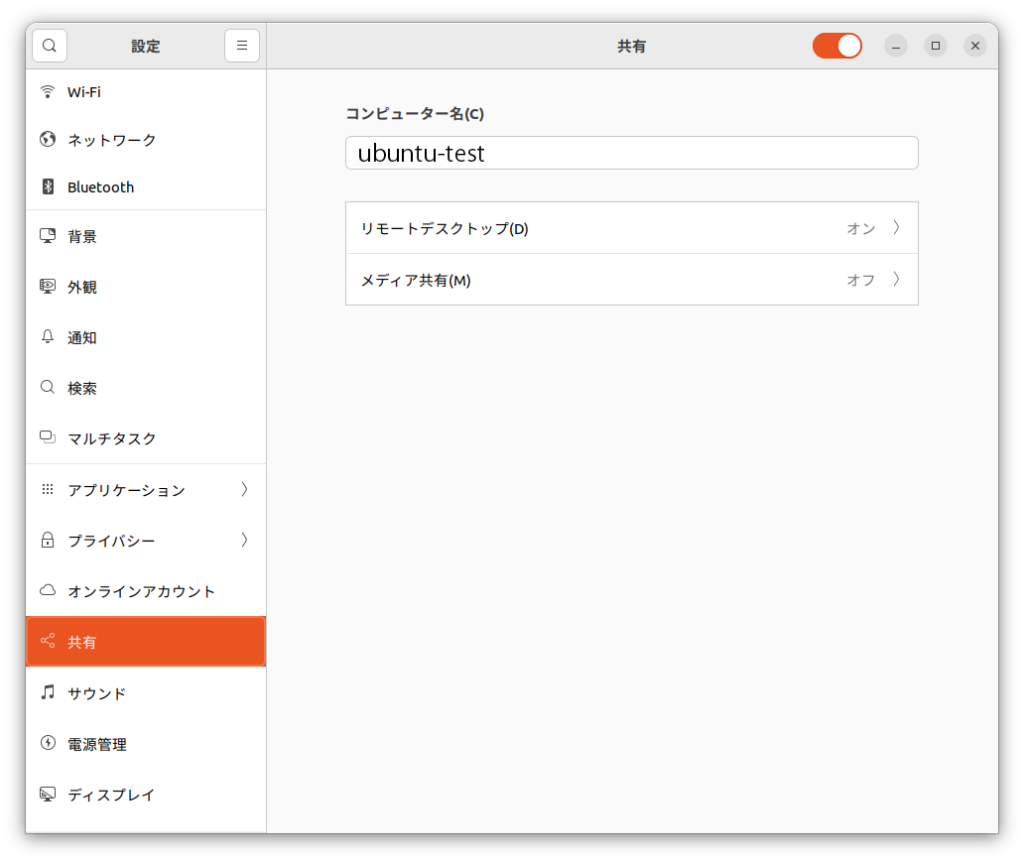
「共有」には、「コンピュータ名」が表示されています。そしてその下に「リモートデスクトップ」と「メディア共有」があります。今回はリモートデスクトップを使うための設定なので「リモートデスクトップ」を選択します。
2.2 「リモートデスクトップ」から設定する
「リモートデスクトップ」を選択すると、「リモートデスクトップ」の設定ダイアログが表示されます。
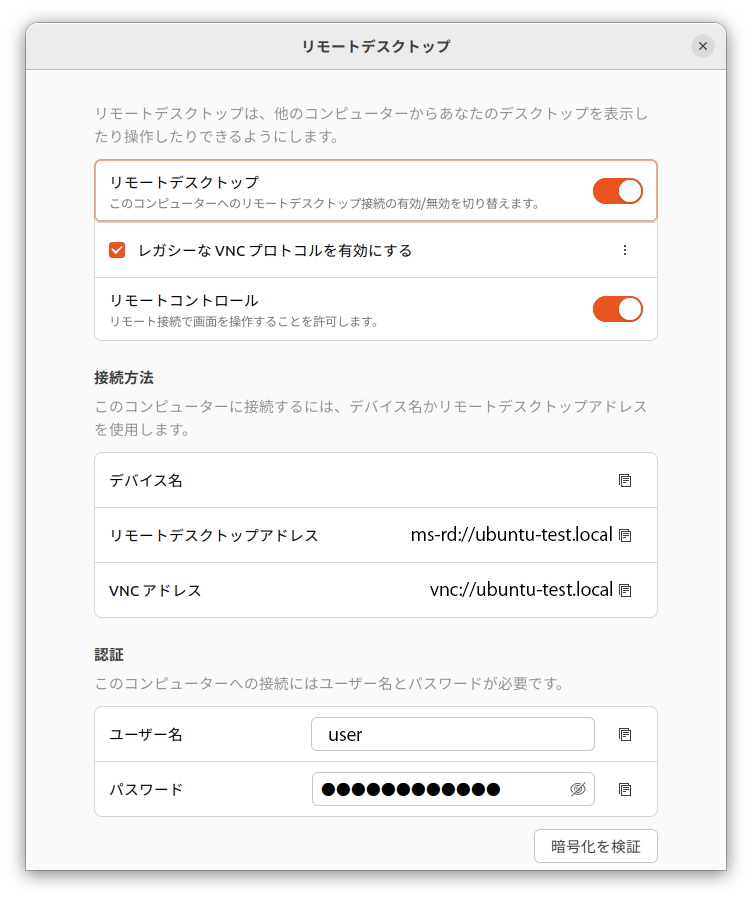
それでは項目毎に見ていきます。
- リモートデスクトップ
この項目をオンにすることで各種設定が可能となります。
- レガシーなVNCプロトコルを有効にする
この項目をチェックするとVNCプロトコルを使ったレガシーなリモートデスクトップクライアントからの接続が可能となります。古いプロトコルですが今も使われているクライアントがあることから今回はチェックをいれています。
- リモートコンロトール
リモートコントロール可能とするためにオンにしておきます。
- デバイス名
コンピュータ名です。
- リモートデスクトップアドレス
ms-rd://「コンピュータ名」.local となります。
今回は、ms-rd://ubuntu-test.local となっています。
- VNCアドレス
「レガシーなVNCプロトコルを有効にする」にチェックを入れると表示されます。
vnc://「コンピュータ名」.local となります。
今回は、vnc://ubuntu-test.local となっています。
- 認証
「ユーザー名」と「パスワード」を設定します。このUbuntuに接続する際のユーザ名とパスワードになります。
Windowsから接続する場合は、Microsoftアカウントで使用しているユーザー名と異なる名前にする必要があるとのこと。同じ名前にすると認証エラーが発生するようです。
参考にしたのは以下のサイトです。
【Ubuntu 22.04 Desktop】WinやMacパソコンからRDPでリモート接続し画面共有する | The modern stone age.
2.3 接続してみる
MacでMicrosoft Remote Desktopを使ってアクセスしてみました。
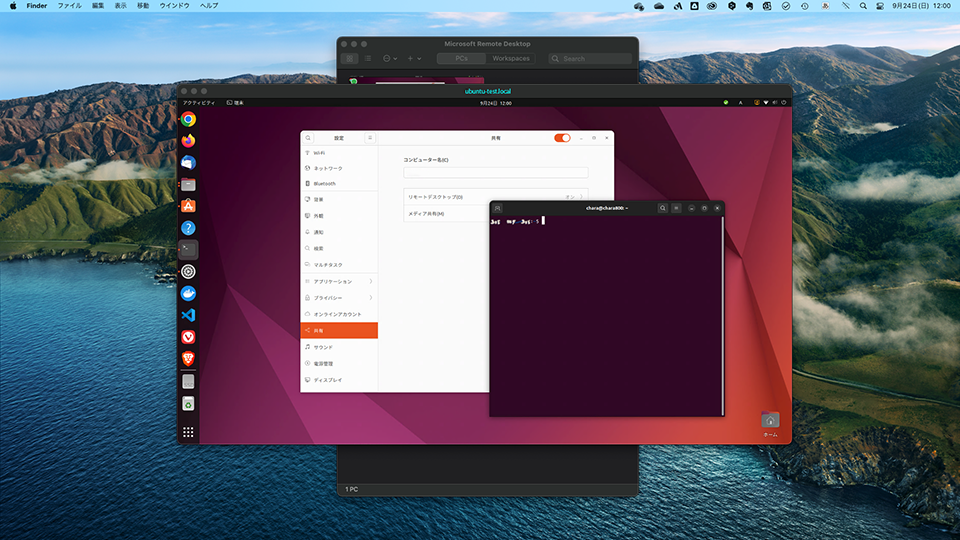
接続の問題はありません。Apple Remote Desktopでも接続できるようですが今回は試していません。
3. 大きな課題点
Ubuntuではログインしている状態の画面共有という位置づけなのでログインしていない状態では接続できません。遠隔地の画面共有はできないですね。
先の参考サイトでも
セキュリティーに配慮しての事だろうが、私は離れの部屋に設置したパソコンの管理に使いたかったのだが難しそう。出来れば、ログインしていない状態でもRDP接続して、ログイン画面からの画面共有ができるようになってほしい、、、
と書いていますがまったくそのとおりです。
実際にはsshで接続できれば問題ないのでGUIが使えないと困るわけではありませんが。
4. その他の課題点
さて、その他の問題としては、
- MacのMicrosoft remote desktopでは「|」キーが入力できない。
- WindowsのMicrosoft remote desktopでも「|」キーが入力できない。
「|」が入力できないのは致命的ですね。しょうがないのでキーボードを英語モードに切り替えると「|」が入力できるので、「|」を入力するたびに英語/日本語の切替をすることに。だったら、最初から最後まで英語モードでいいじゃない、という気もします。
Apple Remote Desktopでどうなのかはわかりませんが、機会があれば調べてみたいと思います。
5. まとめ
Ubuntuへのリモートデスクトップ接続は意外と簡単
ログイン状態でないと接続できないのは大きな課題。実用的には問題あり。
キーボードの「|」キーが入力できないのも大きな課題。