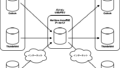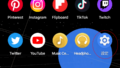1.連絡先の移行
その1、その2でMailStore Homeを使ってメールデータの移行について見てきました。メールデータは、移行できますが、連絡先も大切なデータです。
今回はメールデータの移行について見ていきます。
本来は、MailStore Homeで連絡先のバックアップ(アーカイブ)や復元(エクスポート)もできると良いのですが、現段階では未対応のようです。今後に期待したいと思います。
2.Thunderbirdで連絡先をCSV出力(アウトプット)する
それではまず、Thunderbirdで連絡先を出力(アウトプット)しましょう。
連絡先を出力するには、Thunderbirdを起動し上部のメニューから「アドレス帳」をクリックします。
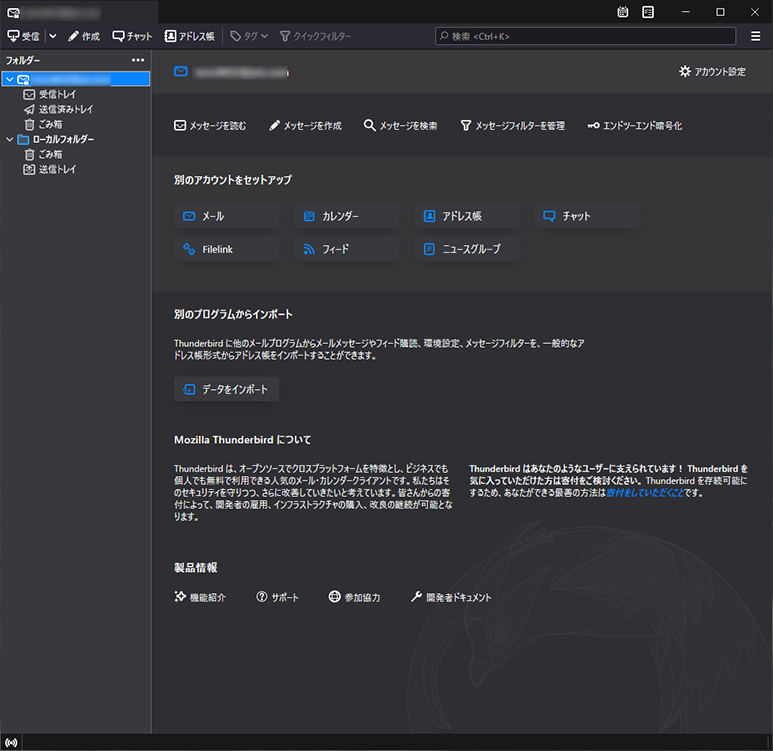
すると新たに「アドレス帳」のウインドウが開きます。この例では、左側に「すべてのアドレス帳」がありその下に「個人用アドレス帳」「記録用アドレス帳」があります。今は「すべてのアドレス帳」が開いているので「個人用アドレス帳」と「記録用アドレス帳」に登録されたすべてのアドレスが右側のエリアに表示されています。ぼかしを入れていますが、2件のアドレスが登録されています。
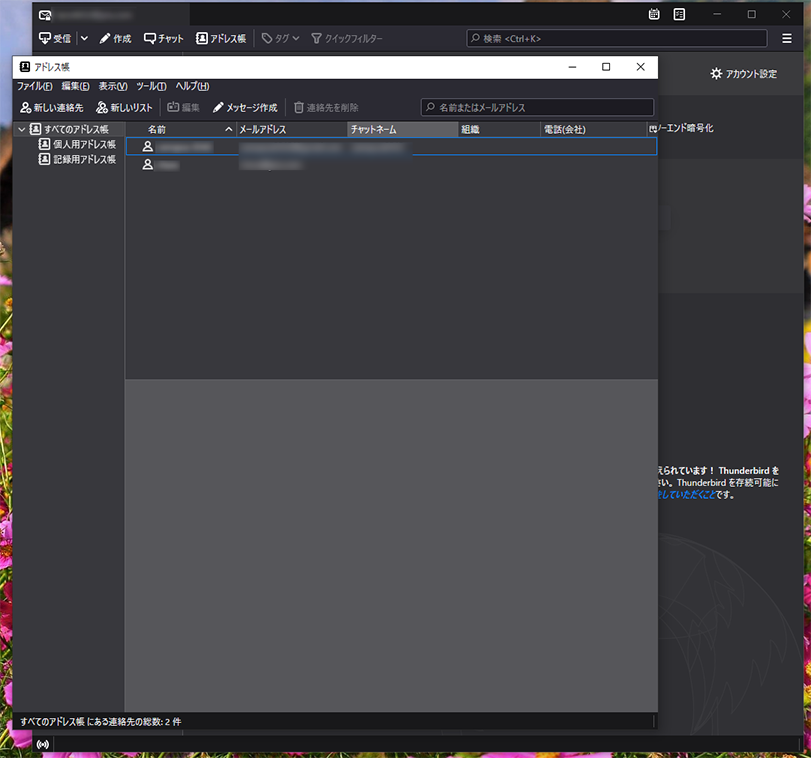
アドレス帳を出力するには、「ツール」メニューの「エクスポート」を使います。
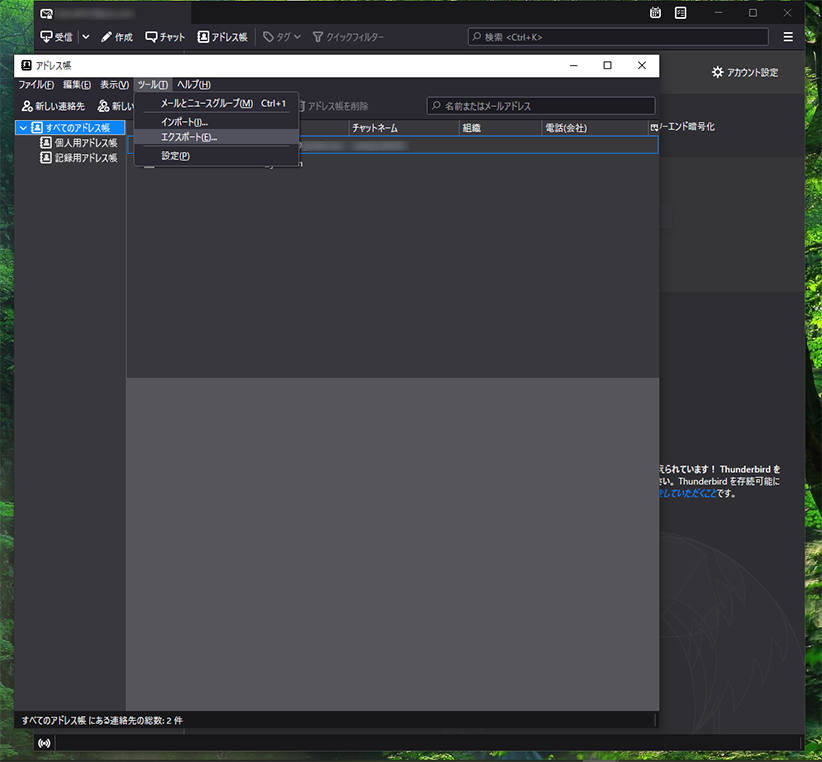
今回は、「すべてのアドレス帳」を選択した状態で「ツール」ー「エクスポート」を実行したので「個人用アドレス帳」と「記録用アドレス帳」それぞれがCSV(カンマ区切り)ファイルとして出力されています。もしひとつだけ出力したい場合は、出力したいアドレス帳を選択した状態で「ツール」ー「エクスポート」を行ってください。
それぞれのファイルは指定した場所へ格納することができます。また名前を変えることもできます。
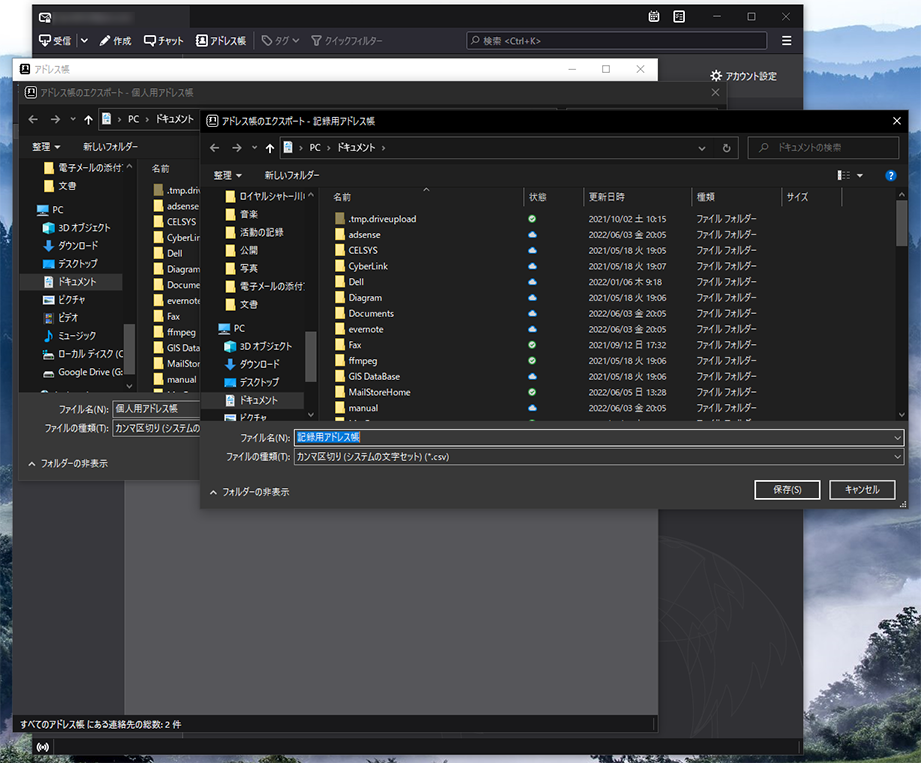
今回は「PC」の「ドキュメント」フォルダに格納したのでエクスプローラで確認すると以下のようになります。
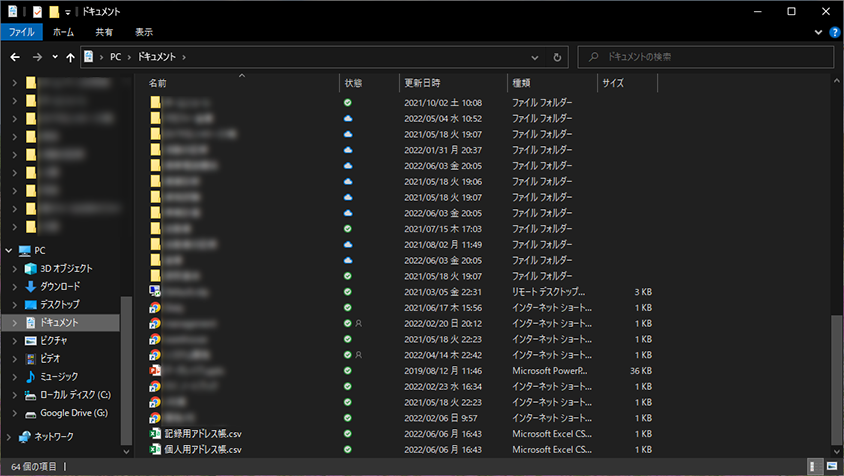
3.OutlookでCSVの連絡先を取り込む(インポートする)
OutlookにCSVの連絡先を取り込むには、「ファイル」メニューから入ります。
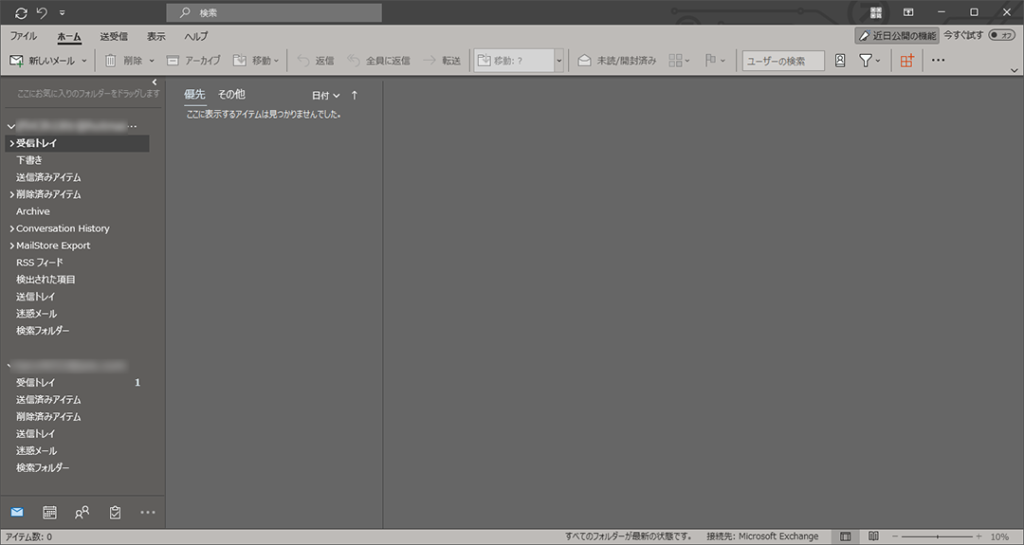
起動画面で「ファイル」を押すと以下の画面が出ます。
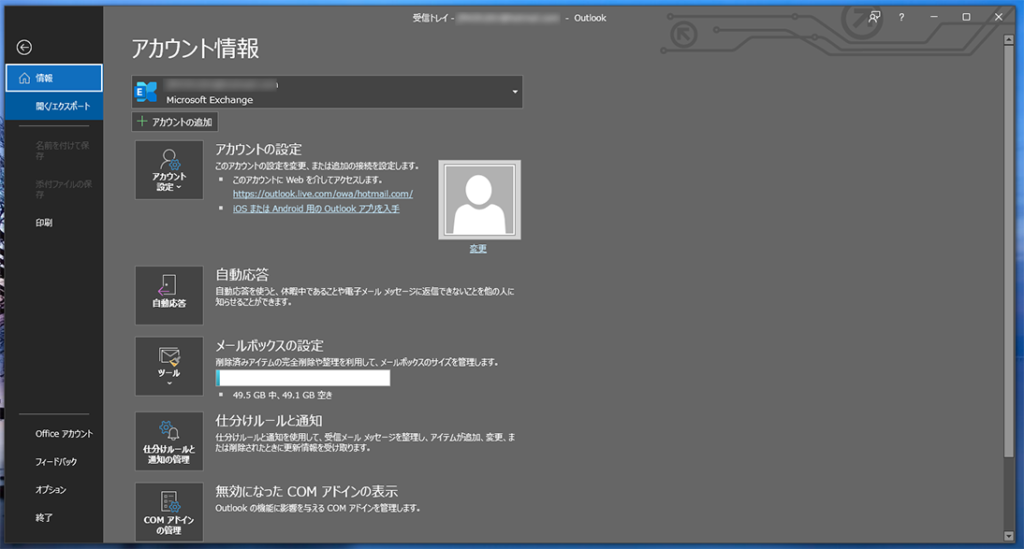
ここで左のメニュー、上から2番目の「開く/エクスポート」を押します。(インポートするのに「開く/エクスポート」からやるので少し戸惑うところです)
そうすると「開く」の項目の上から3番目、下から2番目に「インポート/エクスポート」が出てきます。
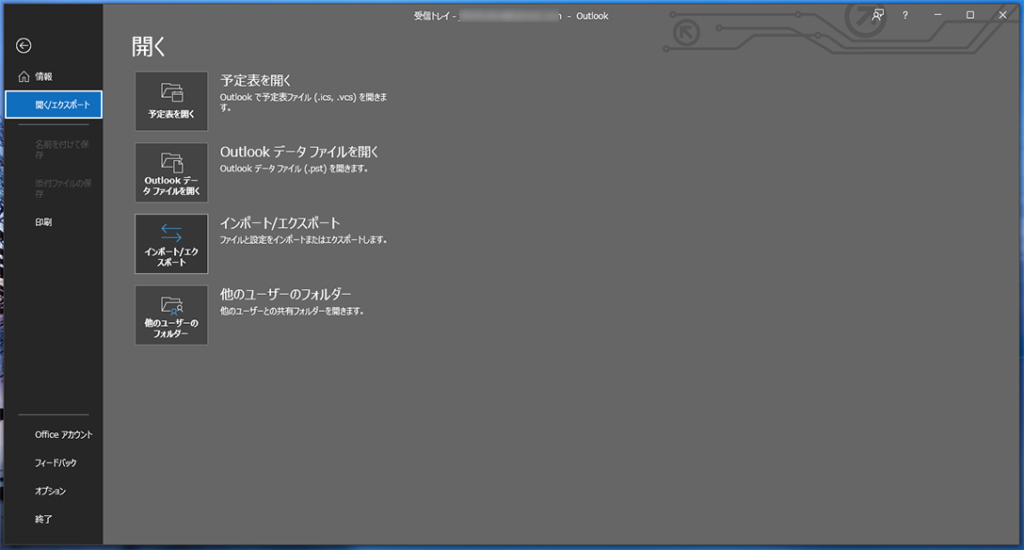
「インポート/エクスポート」を押すと、下記のダイアログが出てきます。今回は一番下の「田のプログラムまたはファイルからのインポート」を選択し「次へ>」を押します。
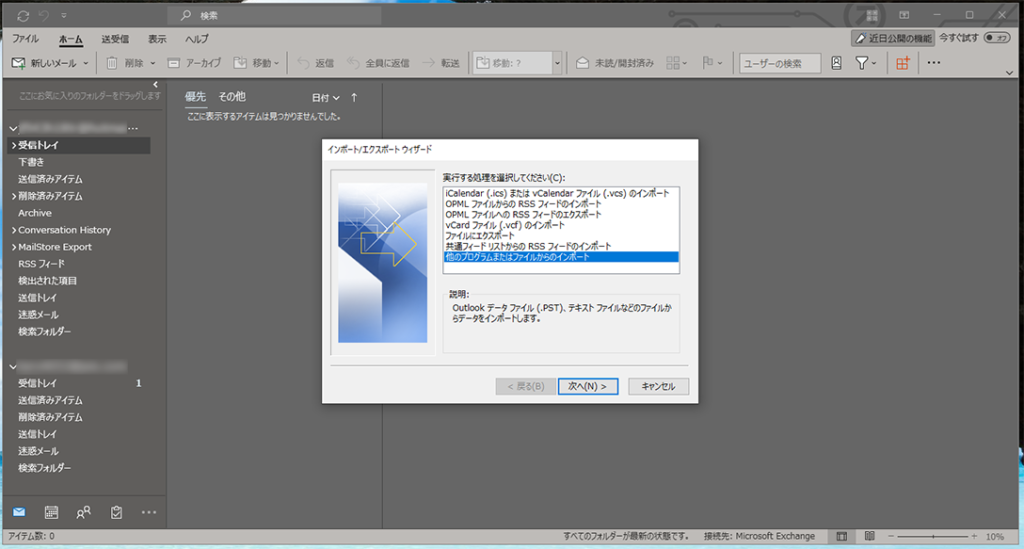
「ファイルのインポート」ダイアログが表示されますので、2行目にある「テキストファイル(コンマ区切り)」を選んで「次へ>」を押します。
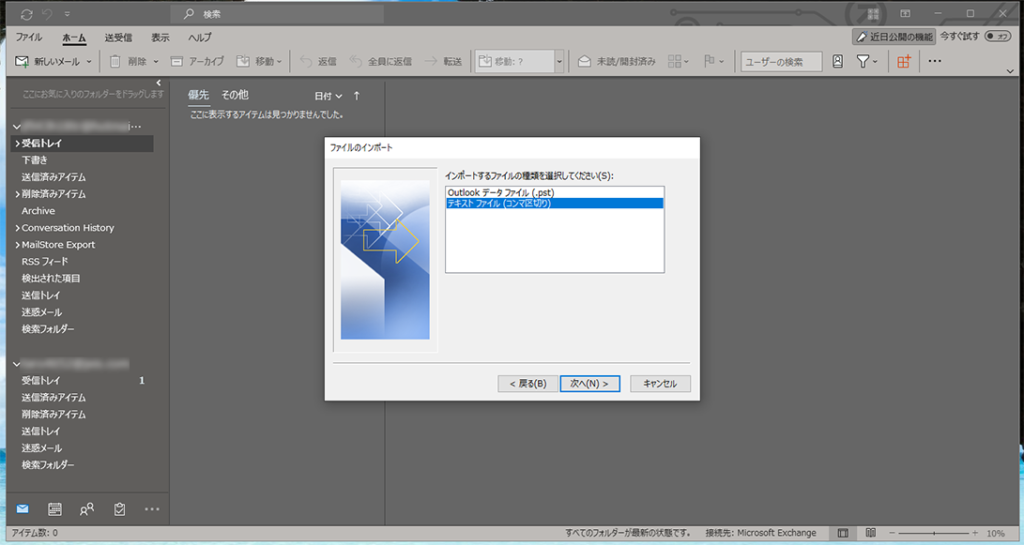
すると「インポートするファイル」を選べるダイアログが表示されます。「参照」ボタンを押してインポートするためにThunderbirdから出力した連絡先ファイルを指定します。
オプションは、デフォルトで「重複してもインポートする」が選ばれていますのでそのままにしておいて読み込んだあとで整理するのが良いでしょう。
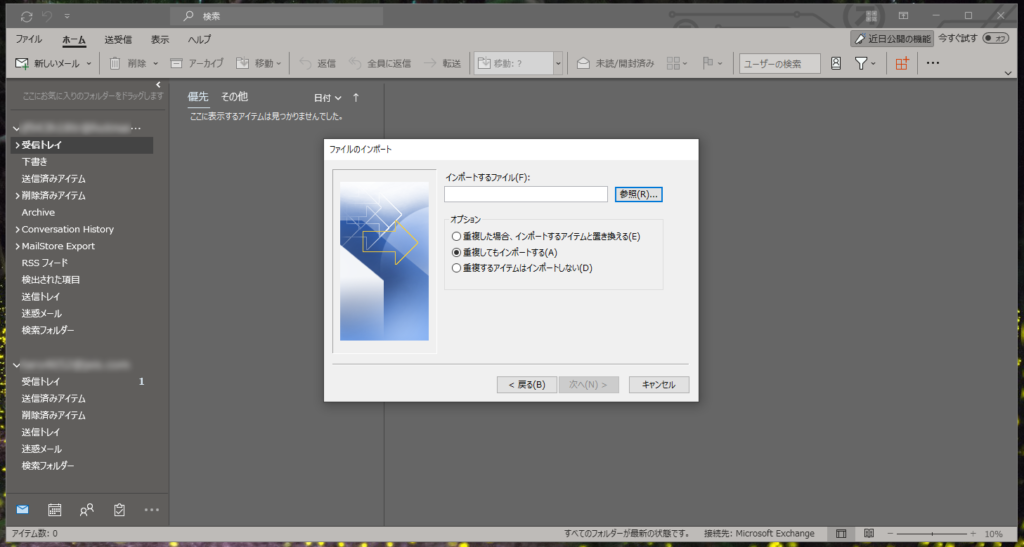
今回の例では「PC」の「ドキュメント」フォルダから「個人用アドレス帳.csv」を選択した状態を表示しています。
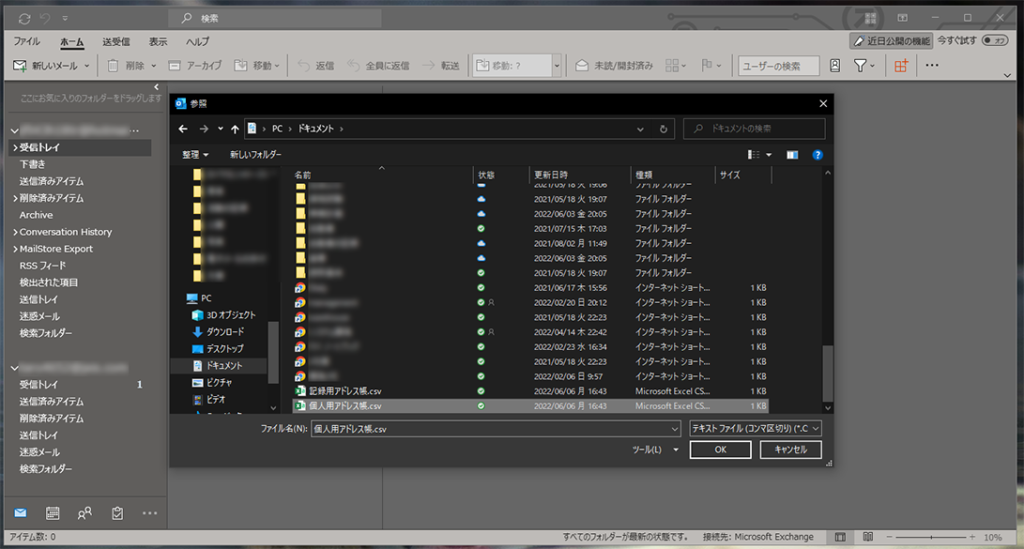
ファイルを選択してダイアログへ戻れば、「次へ>」ボタンが押せるようになっていますので、「次へ>」を押します。
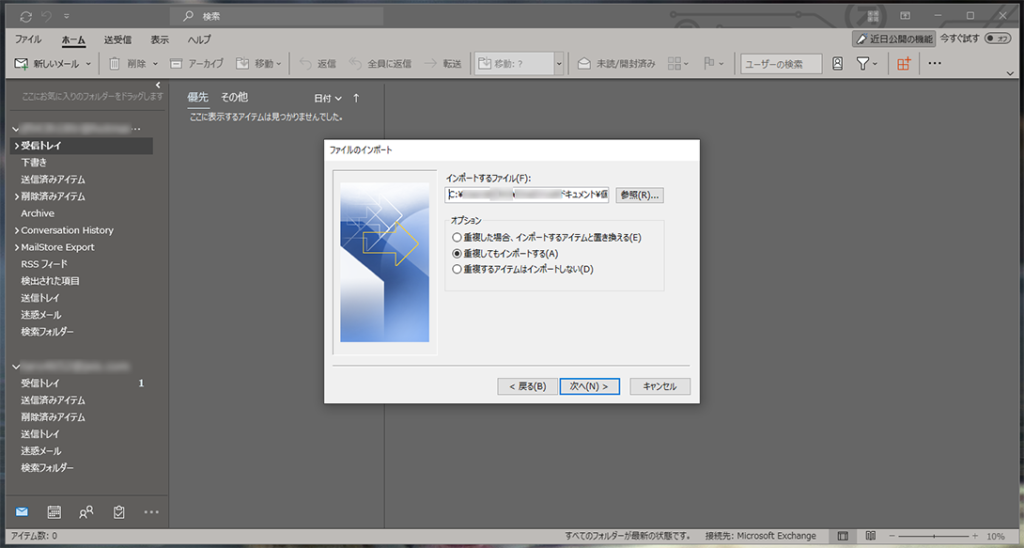
そうすると、Outlookの「インポート先のフォルダ」を指定するダイアログが表示されます。すでに連絡先の場所が用意されていますので「連絡先」を選択し「次へ>」を押します。
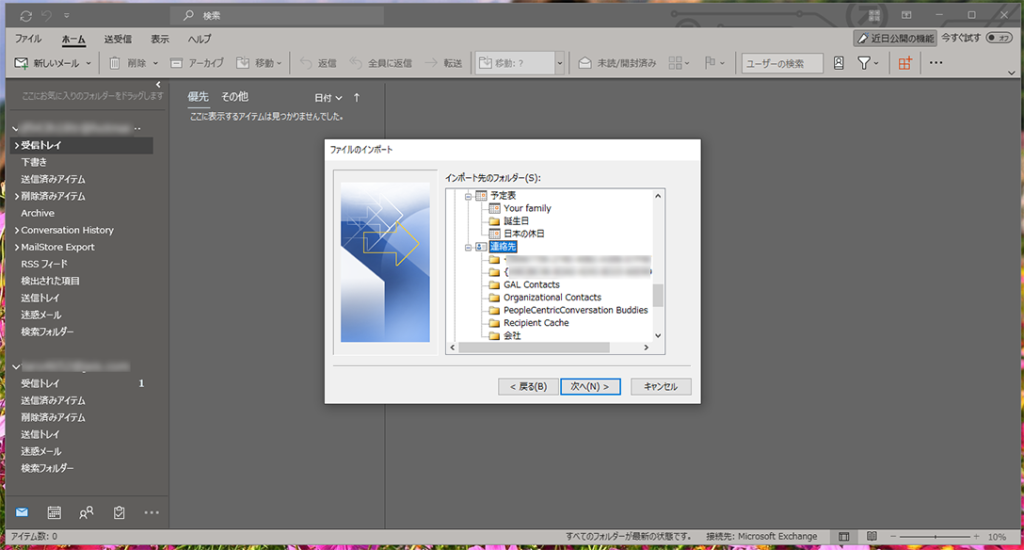
ここで出てきたダイアログが重要です。
Thunderbirdで出力したCSVファイルの項目の順番とOutlookが用意している項目の順番は、一致していません。そこでこのダイアログの「フィールドの一致」を押すことで、「この項目とこの項目がおなじだよ」と教えてあげる必要があります。「フィールドの一致」を押します。
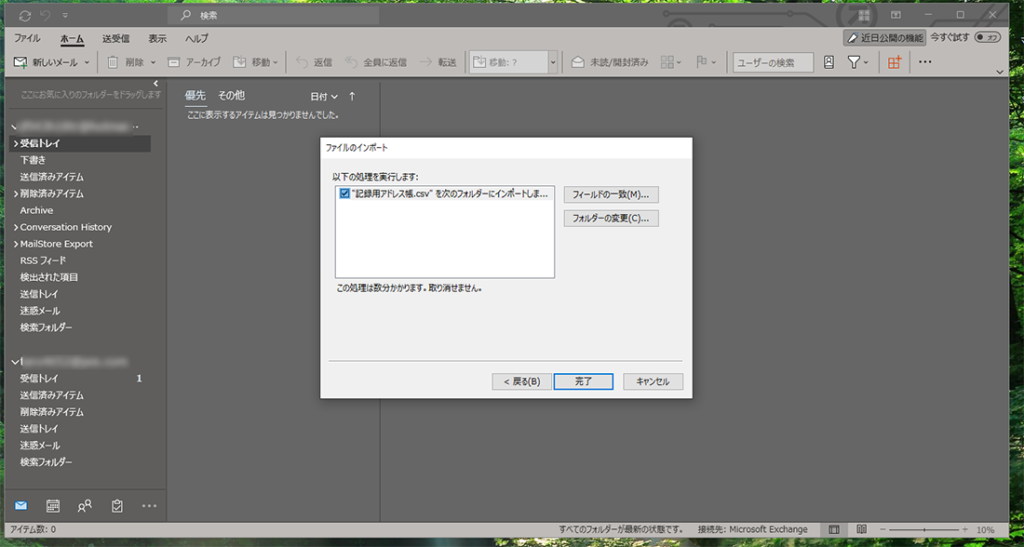
出てきたダイアログは、少しごちゃごちゃしています。
「インポート/エクスポート元:」と「インポート/エクスポート先:」が左右に並んでいます。重要なのは、名、性、メールアドレスなどでその他必要項目が入力されている場合は、どれとどれを一致させようかと考える必要があります。これはやり直しも可能ですので、試しに一度インポートして自分の思ったとおりになっているか確認しながら進めるのが良いでしょう。
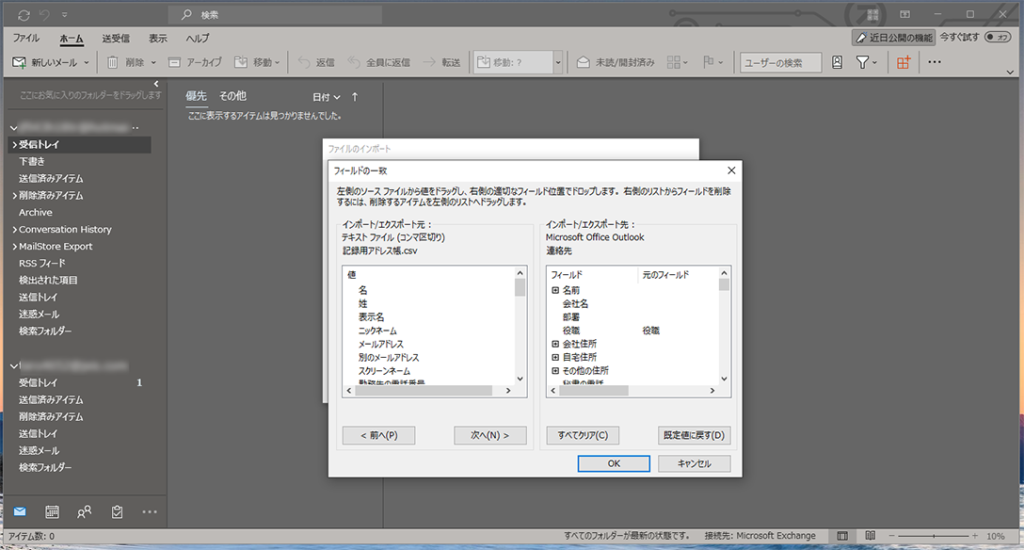
ここでは、CSVの「メールアドレス」をOutlookの「電子メール」-「電子メールアドレス」に一致させるようにしようと思います。
左の欄で「メールアドレス」をつかんで右の欄の「電子メールアドレス」の隣へドラッグアンドドロップします。下のようになります。
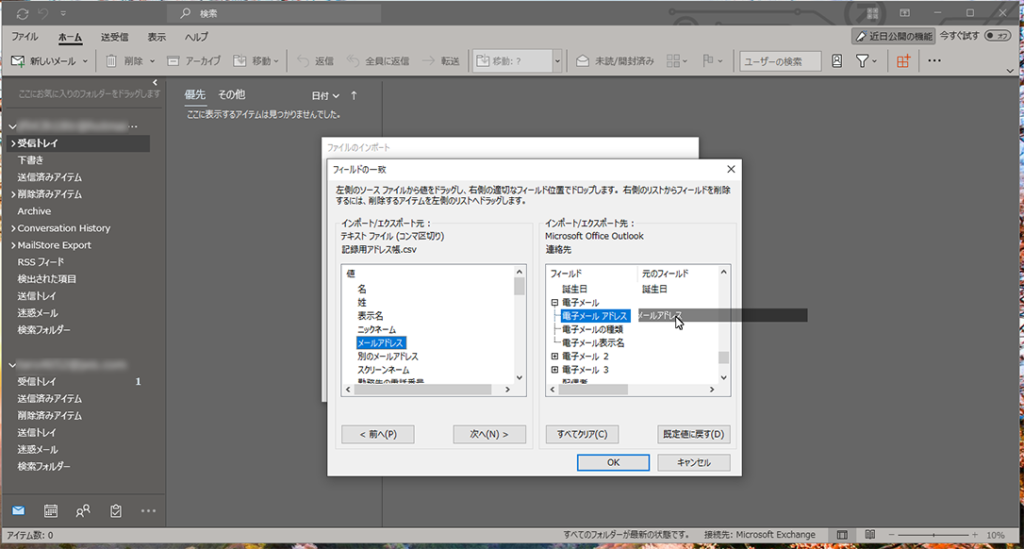
うまくドラッグアンドドロップできれば下記のように表示されます。
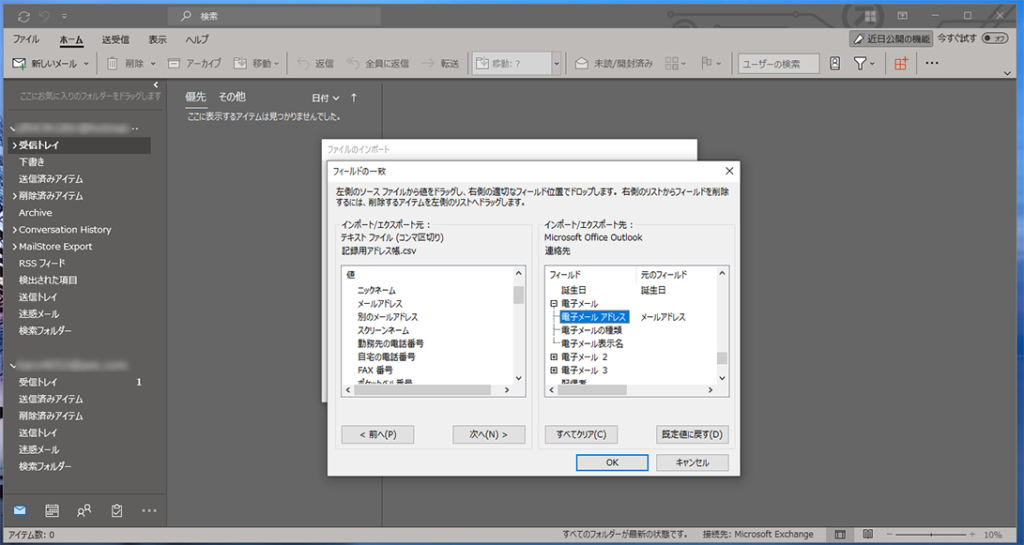
これで「OK」を押せば準備完了です。
戻った画面で「完了」を押せばインポート完了です。
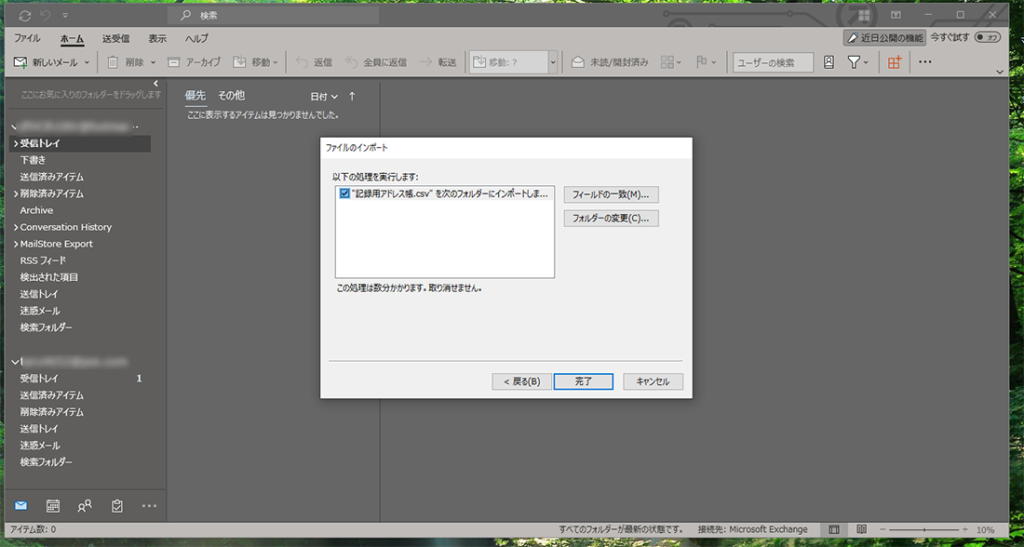
連絡先が取り込まれたら内容を確認し、重複データを削除するなど整理していけば完了です。
お疲れさまでした。
4.Outlookでメールデータを取り込む
さて、最後に肝心のメールデータの取り込みをしましょう。
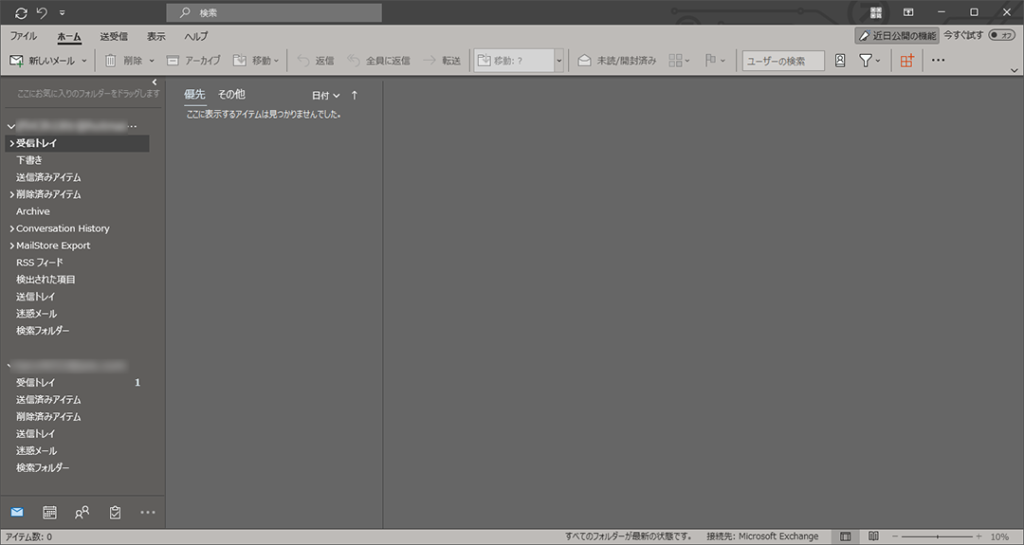
メールデータを取り込む際も「ファイル」を押します。
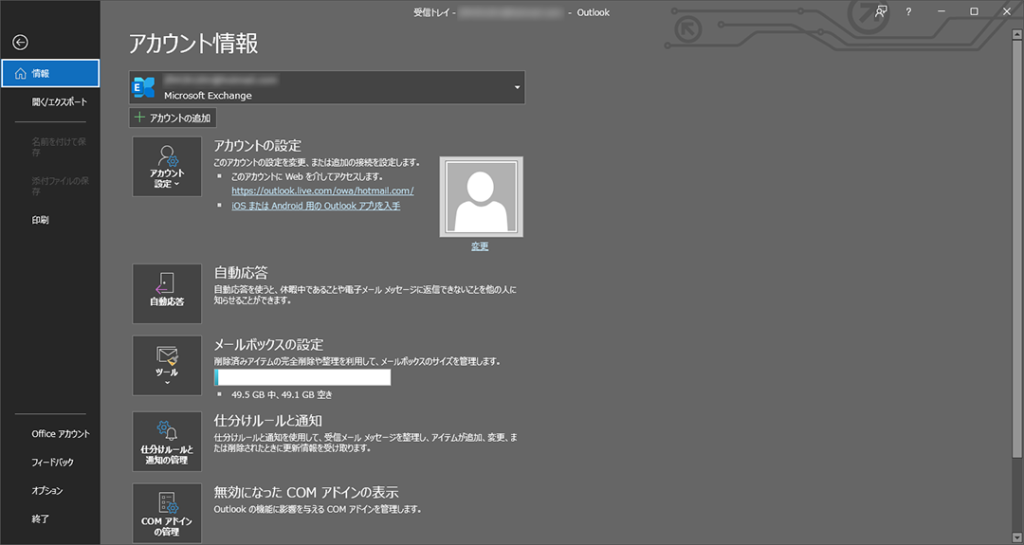
今回は「アカウント情報」の「アカウント設定」を押します。そこでプルダウンして出てきたメニューから、さらに「アカウント設定」を選択します。
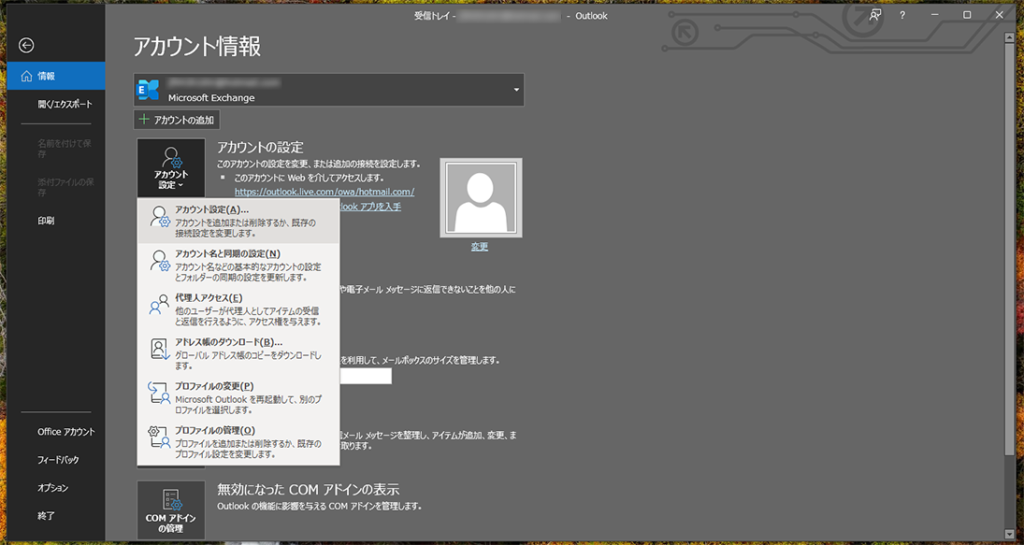
新たに「アカウント設定」のダイアログが表示されますので、2つ目にある「データファイル」タブを選択します。
ここには、一番左に「追加」という項目があるのでそちらを押します。
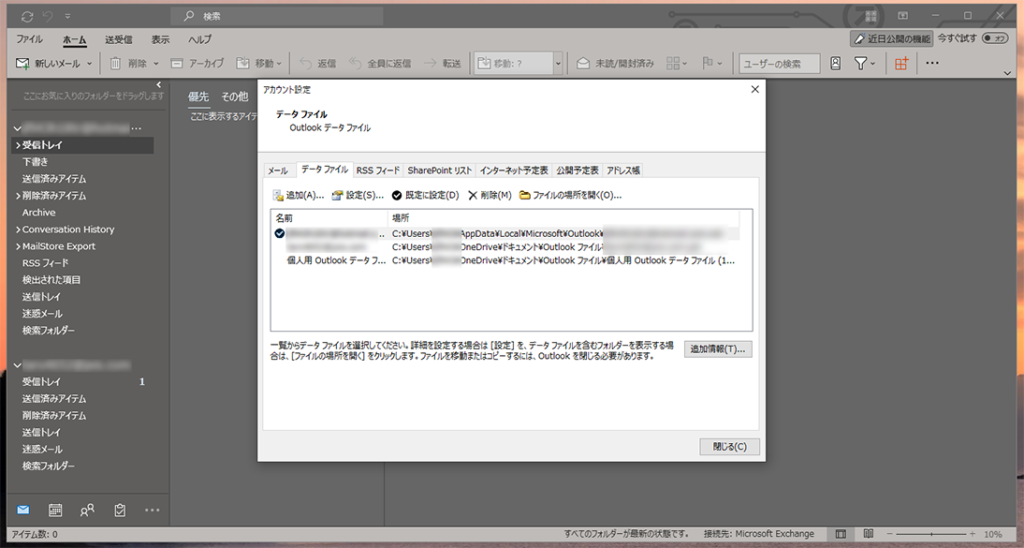
「追加」を押すと、追加するOutlook用のpstファイルを選ぶダイアログが表示されます。
MailStore HomeでOutlook用に作成したpstファイルを選択し「OK」を押します。
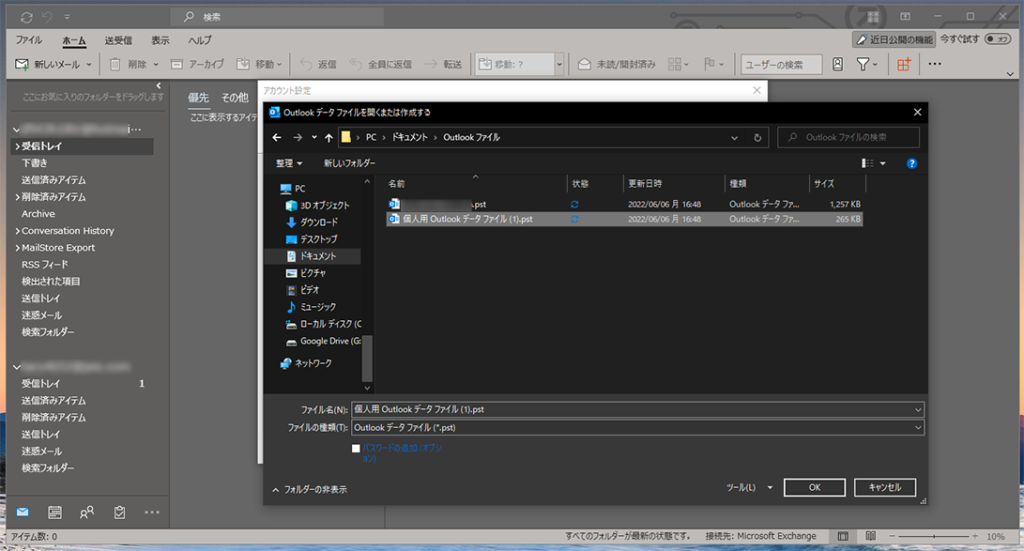
これで読込は完了です。
Outlookの左側、受信トレイなどが並んでいる欄に読み込んだメールが表示されます。
あとは自分の好みにフォルダ分けなどをおこなえば移行完了となります。
無事にThunderbirdからOutlookへ移行できていると良いのですが。
ここまで長い作業におつきあいいただきましてありがとうございました。
お疲れさまでした。