1 Evernoteとは
1.1 マルチデバイスでノートを共有
今はスマホやPCをはじめ複数のデバイスを活用しながら私生活でも仕事でも情報を一括管理するのが当たり前になりつつあります。
複数のデバイスで同期をとりながらノートを共有できるアプリとしては、NotionやGoogle Keep、OneNoteなどが有名です。ここで紹介するEvernoteもその一つです。
1.2 何ができるか
できることは、ノートの作成です。ノートを作って文字を入力することになります。
そのノートには、タスク、カレンダー、リンク、他のノートへのリンク、表、添付ファイル、画像、音声録音、スケッチなどさまざまな項目を埋め込むことができます。
例えば、会議の音声録音をつけた議事録ノートを作成する、といったことができます。
1.3 他のユーザーともノートを共有
ノートは自分だけで見るのではなく、チームメンバーだったり、友人だったりと共有することも可能です。会議の議事録をチームで共有したり、友達と旅行計画ノートを共有したり使い方は自由です。
2 Evernoteを使って見る
2.1 プランと価格
Evernoteは、有料版と無料版がありますが、まずは無料版でスタートするのが良いでしょう。
個人ユーザー向けの場合、FREEプラン、PERSONALプラン、PROFESSIONALプランの3プランがあります。FREEプランは無料、PERSONALプランは9,300円/年、PROFESSIONALプランは12,400円/年となります。(月払いもあります)まずはFREEプランではじめてみるのが良いでしょう。
FREEプランとPERSONALプランの一番の違いは、同期できる端末の数になります。FREEプランは端末2台までなのに対してPERSONALプランは端末数の制限なしです。
PROFESSIONALプランは、個人用と仕事用の両用で使う方向けです。仕事で使う方向けにはチーム向けのプランもあります。ご興味のある方は、公式サイトでご確認ください。
2.2 インストールして使って見る
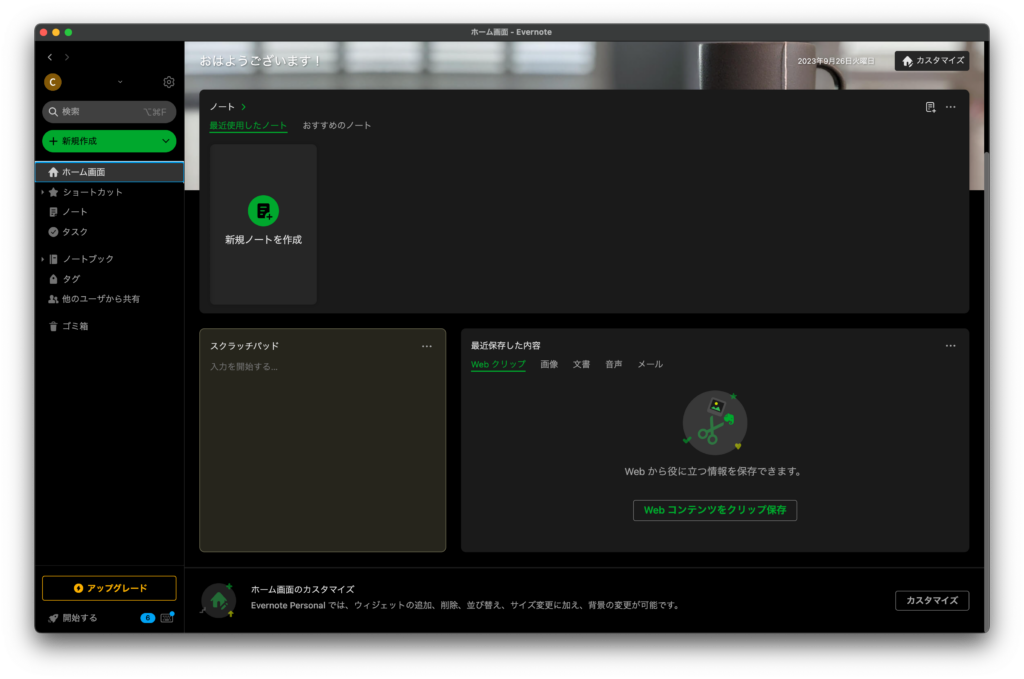
Evernoteは、公式サイトからダウンロードしてインストールすることができます。
アカウントを作ってアプリを起動すると上記のような画面となります。(実際にはチュートリアルなどでノートが作成されますが、ここではまっさらな状態にしてあります。)
ここから何をするかと言えば,「ノートブック」を作ってその中に「ノート」を入れていくことになります。
2.3 ノートを作ってみる
新規にノートを作るには、左上の「+新規作成」を押して浮かび上がるメニュー(右図)から「ノート」を選択します。
ノートが作成されると下記のように「無題」のノートが作成されます。
「無題」となっているのは最初のノートを作ると、右側の「題名」の部分が入力されていないため「無題」となっています。この「題名」の部分に自分の作りたいノートの題名を入力していくことになります。
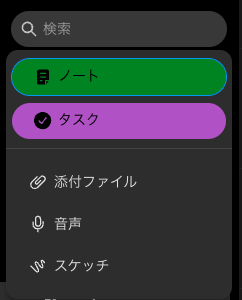
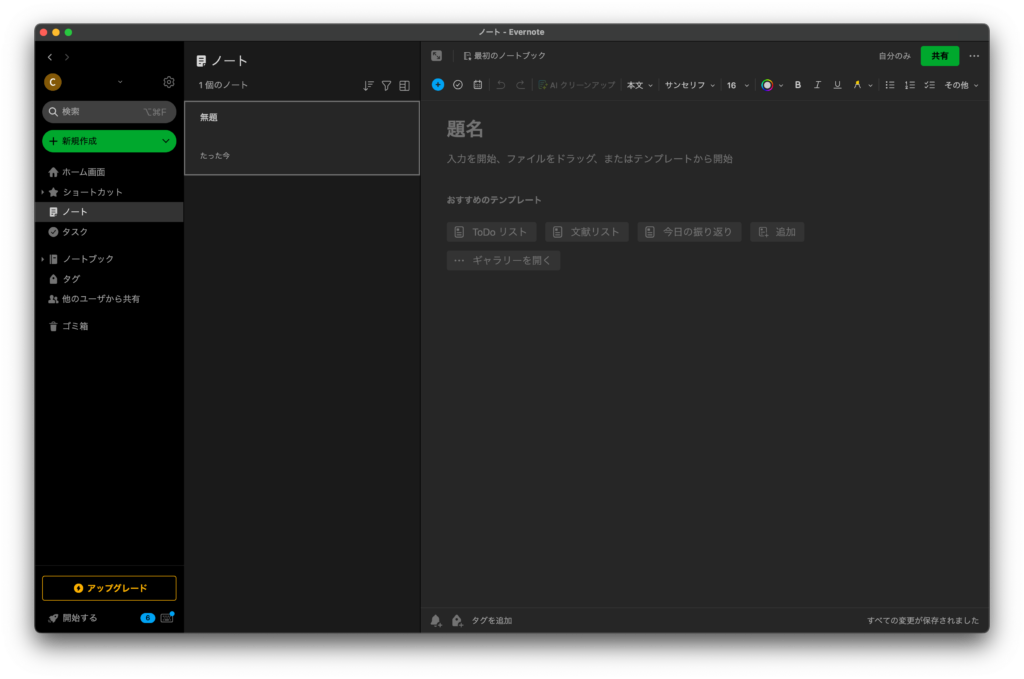
2.4 ノートブックとは
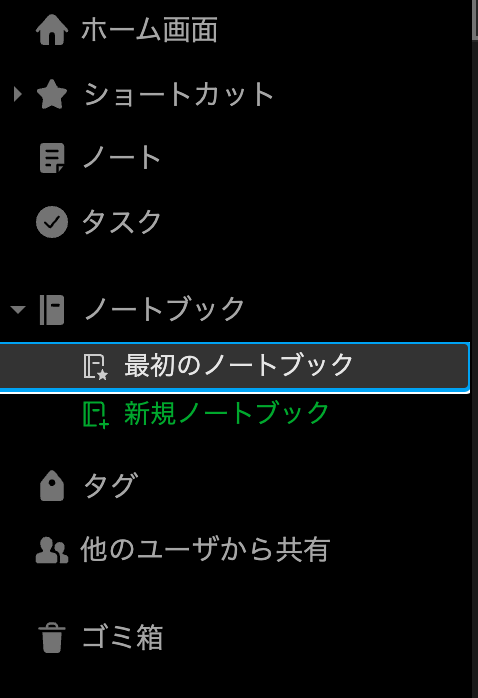
ここで、ノートブックについてみていきます。
最初のノートを作成するとその上に「最初のノートブック」と書かれています。そして左側にある「ノートブック」の項目にある三角をクリックすると左図のようにノートブックが展開されます。
現在あるのは「最初のノートブック」だけです。
ノートブックは、複数のノートをまとめて管理する単位です。ひとつのノートに対してノートブックはひとつです。
例えば、お気に入りのレストラン毎のノートを作り、レストランというノートブックに入れていく、といった使い方ができます。
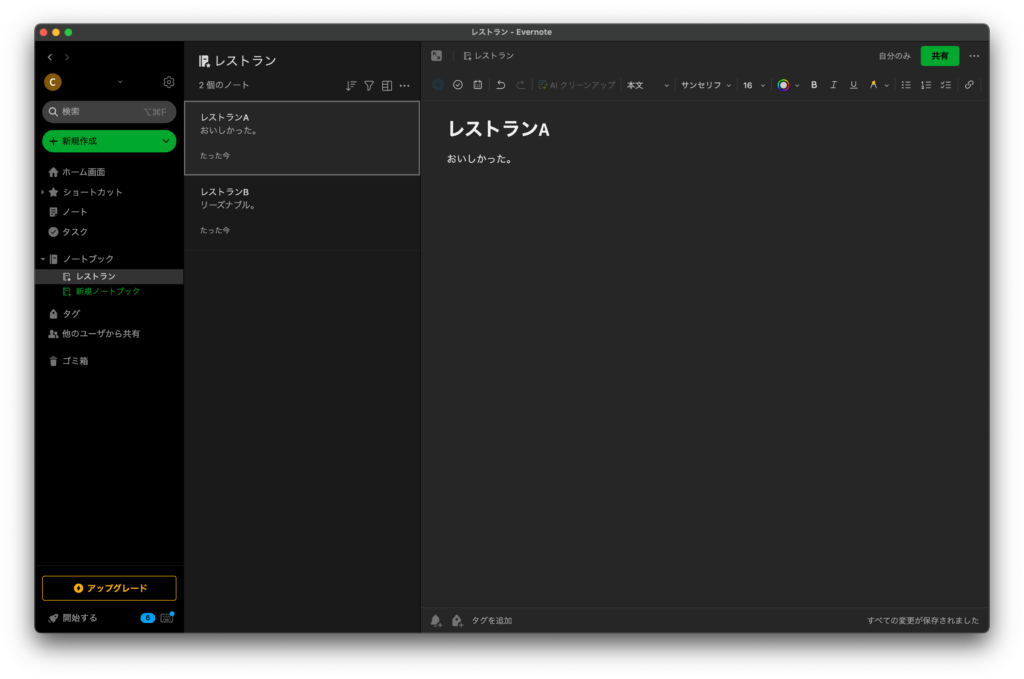
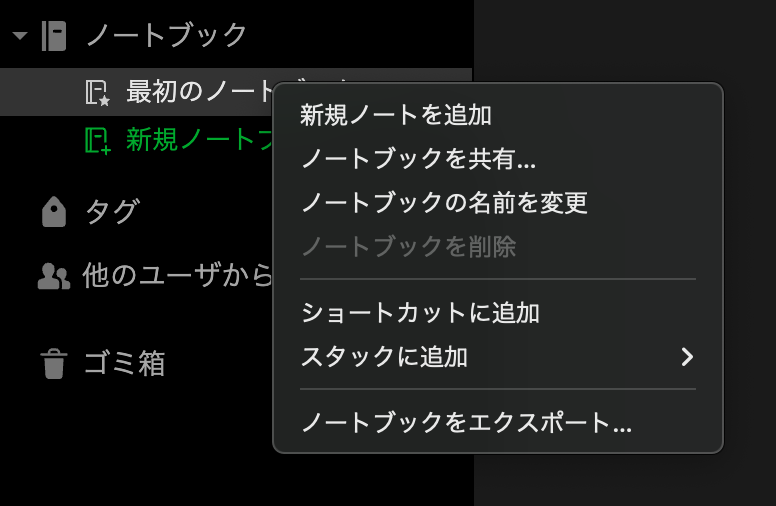
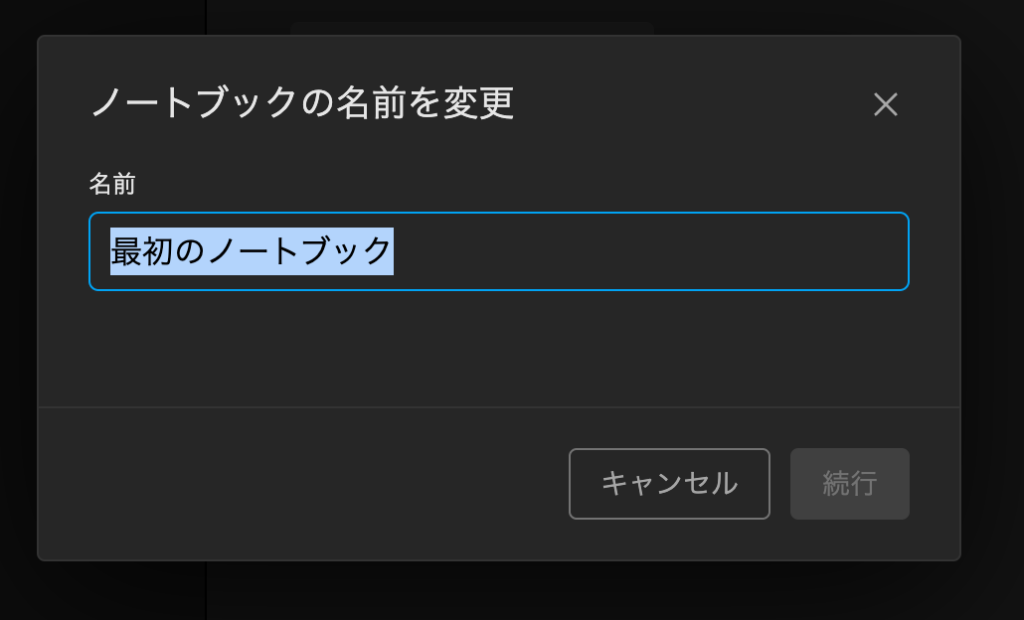
ノートブックの名前は、自由に変えることができます。
先の例では、「レストラン」に変更しています。
ノートブックの名前を変更するには、変えたいノートブック名の上で右クリックして「ノートブックの名前を変更」を選択します。(Fig-6) すると、ノートブックの名前を変更のダイアログが表示されます。(Fig-7) ここでノートブックにつけたい名前を入力していきます。
今回は、Evernoteに興味を持っていただけるよう簡単に紹介させていただきました。
3 Evernoteの暗号化機能は便利
Evernoteは、マルチデバイスでWindows、Mac、Android、iPad、iPhoneと使えないデバイスはないと言っても良いでしょう。Linuxでも公式ではありませんが互換アプリが提供されています。
ノートアプリと言えば同じようにマルチデバイスで利用できるNotionがあります。EvernoteとNotionの一番の違いはEvernoteが暗号化機能を持っている点だと思います。暗号化しておきたい情報は、ユーザーIDやパスワードだけではなく、メモ自体も暗号化しておきたい場合もあります。そんな時にはEvernoteの暗号化機能はありがたいです。
暗号化機能がEvernoteを選ぶ理由といっても過言ではありません。
ぜひ活用してみてください。
4 Evernoteをより便利にするための要望事項
私はEvernoteを利用していますが、Evernoteには以下の3つの機能があると便利だと思います。
4.1 複数アカウントの同時表示
私は会社と個人の両方で契約をしており、両方のアカウントを同時に表示したいときがあります。しかし、Evernoteアプリはアカウントの切り替えをして、どちらか一方しか表示できません。そのため、両方を見たいときはWebで表示させて両方を見るという方法を取ることがあります。しかし、2画面になるのでタブで切り替えるなどの方法があると便利だと思います。
4.2 暗号化機能の改良
私はドキュメントの暗号化機能を、ちょっとしたIDやパスワードを保存したいときに使っています。しかし、スマートフォンで暗号化することができないため、PCやMacでしか暗号化できません。このことは不便だと思います。
また、暗号化を解除するにはパスコードが必要です。一度解除すれば、アプリを閉じるまでは再入力しなくても良いのですが、スマートフォンのアプリの場合は、ほかのアプリを開いてから戻ってきたときに、再度パスコードを入力しなければならないことがあります。このような場合には、生体認証で解除できると便利です。何度もパスコードを入力しなければならないため、パスコードを簡単に設定してしまいがちになりますが、生体認証があればセキュリティを高めることができます。
最近は、多要素認証(MFA)がさまざまな場面で使われていますので、EvernoteでもMFAを導入してもらえると嬉しいです。
4.3 ノートブックの構造化
現状、ノートブックを作成すると、その下にノートを配置することができますが、1階層しかないため、もう1階層作りたいと思っても作ることができません。そのため、ノートの中でコンテンツを階層化する必要があります。しかし、ノートブックが構造化できれば(複数階層作成可能)、さらに便利に使えると思います。
以上の3つの機能がEvernoteに追加されることを願っています。
Evernoteは、仕事やプライベートのあらゆる情報を管理するために私たちにとって非常に重要なツールです。ですが、Evernoteの使い勝手が改善されることで、さらに快適に使用することができるようになるでしょう。私たちはEvernoteを使って情報を管理することで、より生産的な日々を過ごすことができます。



