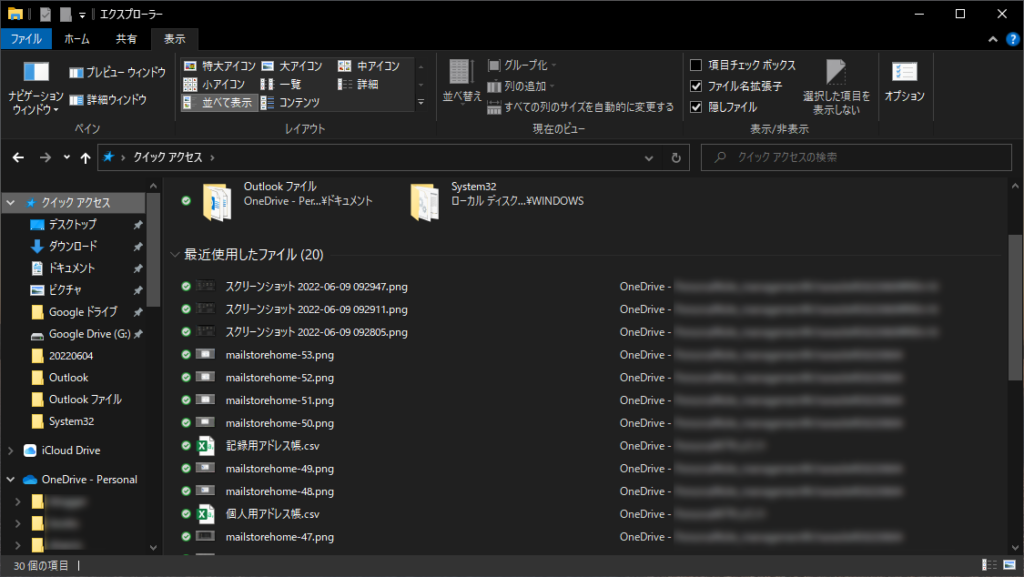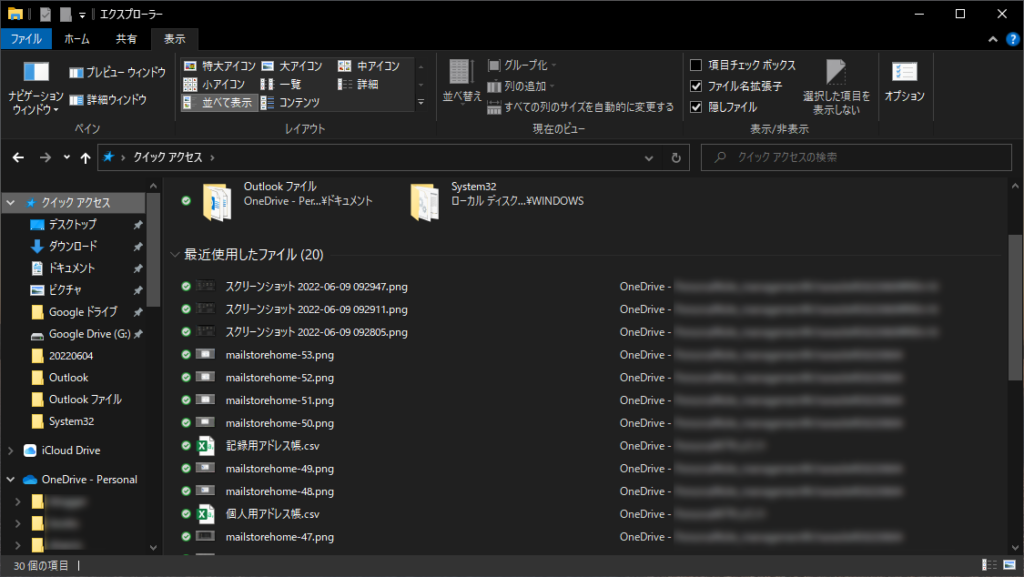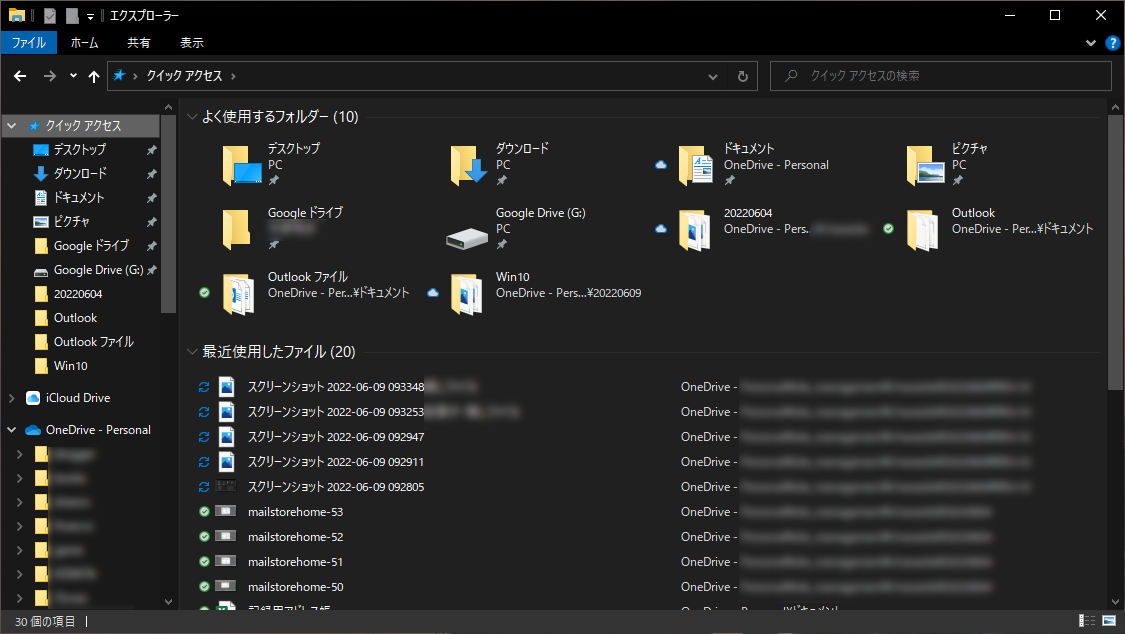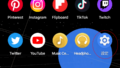1.WindowsのExploreはデフォルトのまま使わないのがおすすめ
Windowsを使っている方は多いと思いますが使いこなしていくにはファイルについて理解し操作に慣れていくことが重要です。
ファイルをGUIで操作するにはExplore(エクスプローラー)を使いますが、デフォルト(初期設定)のまま使ってはいけません。Exploreをデフォルトのままで使うとコンピュータを使う上で必要となる知識を身につけるチャンスを逃してしまうかもしれません。
それでは行ってみましょう。
2.デフォルトのエクスプローラー
まずデフォルトのエクスプローラーの状態を確認しましょう。
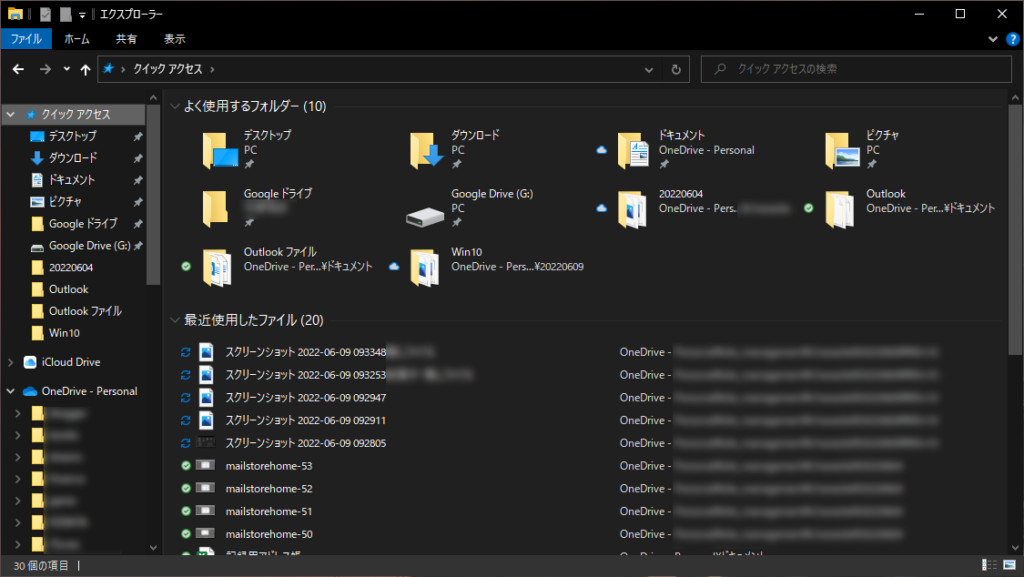
フォルダもファイルも表示されていて一見何の問題もありません。これはWindowsがどのファイルにどのアプリが関連付けされているかを自動的に判断している状態です。
ではファイルの「種類」を見るにはどうすれば良いのでしょうか。やってみましょう。
表示方法を変えてみます。メニューの「表示」を押して出てきたリボンの「レイアウト」の中から「詳細」を選びます。
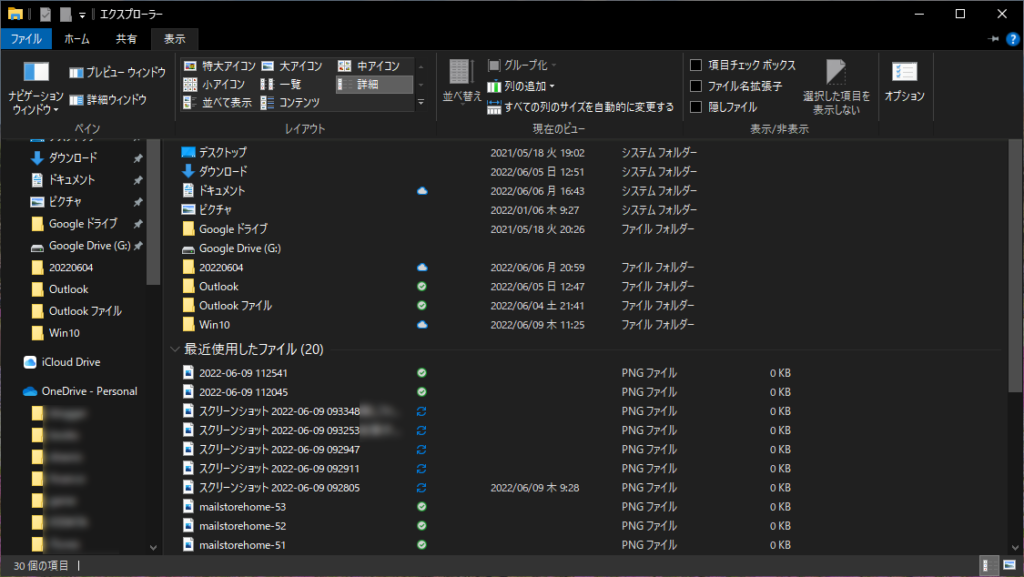
「詳細」表示になりました。ファイルの「種類」が表示されています。
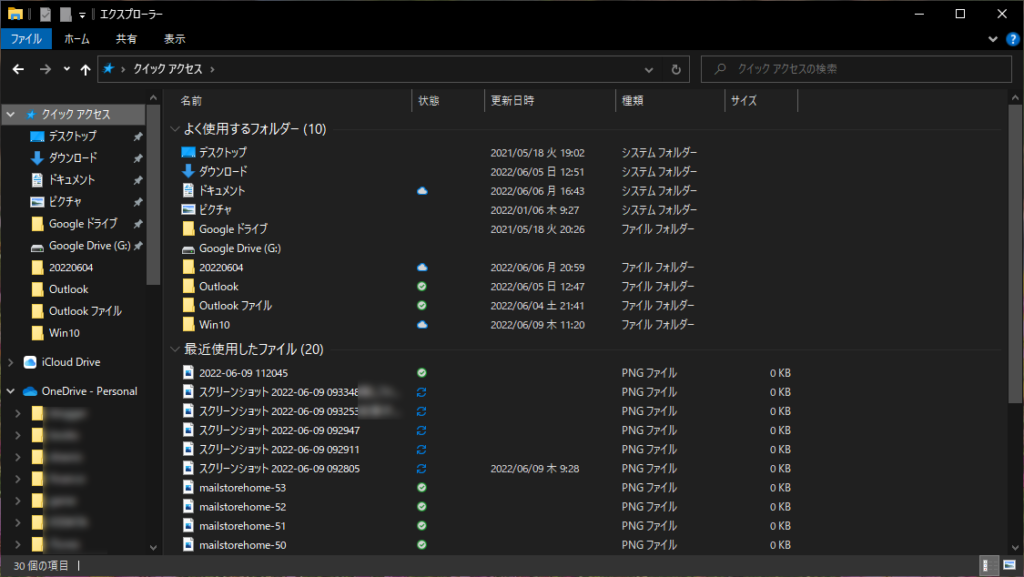
さて、このファイルの「種類」というのはどうやって表示しているのでしょう?
コンピュータで扱うファイルの「種類」は、Windowsでは「拡張子」と呼ばれるファイルの種類を表す文字列をファイル名につけることになっています。
たとえば画像ファイルであれば
aaa.png
bbb.jpg
などとなります。
この「.png」だったり「.jpg」だったりが「拡張子」と呼ばれるファイルの種類を表す符号になります。上記の例では「種類」の部分に「PNGファイル」と書かれたファイルがたくさんあります。
しかし良く見てください。ファイル名には「.png」なんてついていません。
これはどうしてかというと、「ユーザーは、.pngなんてつけられてもいちいち覚えるのも面倒だから表示しなくてもいいよね」という「みんなが使いやすくするため」に表示されていないのです。だってコンピュータが何の種類かわかっていればユーザーはファイル名だけわかれば良いのですから。
私は、これはいろんな意味でコンピュータに対する理解を妨げる「余計なお世話」なのでは?と思います。「拡張子」までが「ファイル名」なのでそこまで表示しないとちゃんと理解できなくなるのではと思うわけです。
じゃあ、どうするか?「拡張子」を常時表示するようにすれば良いのです。
3.「拡張子」を表示する
「拡張子」を表示させるのはそれほど難しくはありません。
メニューの「表示」を押して「リボン」を表示させれば「表示/非表示」という項目があり、そこに「ファイル名拡張子」という項目があります。ここにチェックを入れれば拡張子が表示されるようになります。
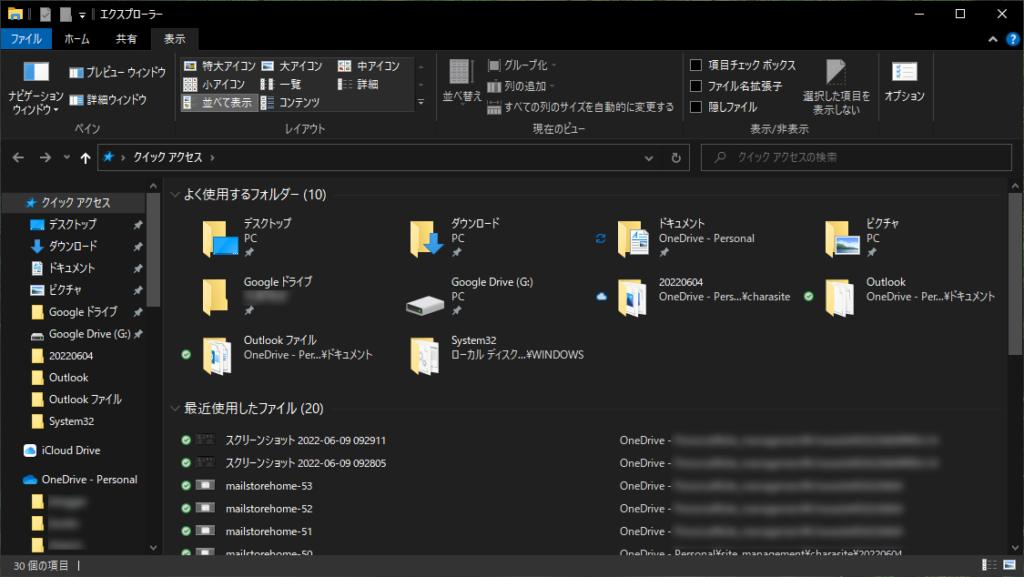
「ファイル名拡張子」にチェックを入れると下のように「.png」が表示されるようになりました。
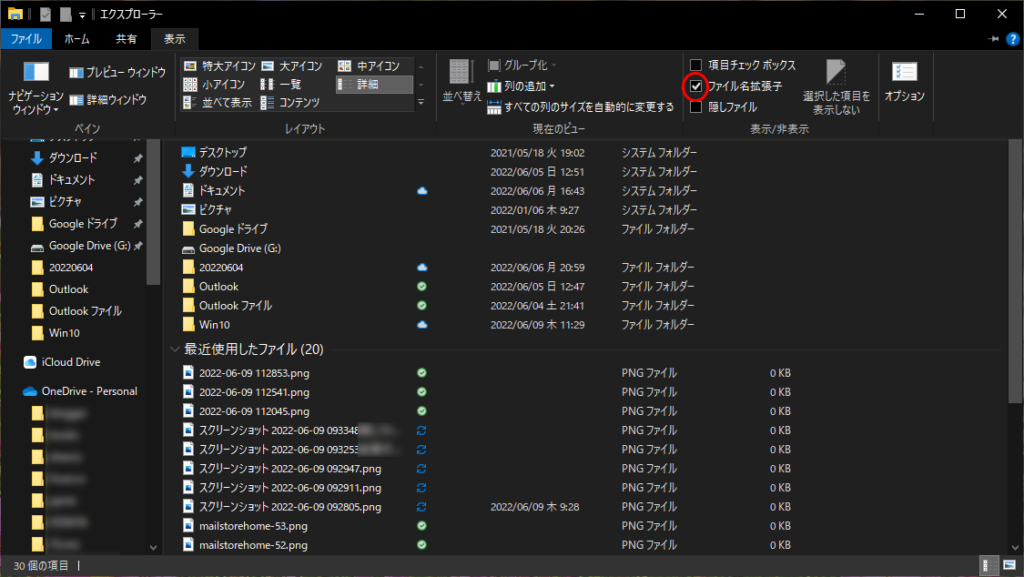
これがコンピュータが見ているファイルです。「拡張子」を隠す必要は実はあまりありません。
4.主な「拡張子」
それでは主な「拡張子」を上げて見ます。
以下に紹介するのはほんの一部です。
- .avi メディアプレーヤー(動画)
- .bmp フォト(画像)
- .csv Excel(テキストデータ)
- .doc .docm .docx Word(文書ファイル)
- .gif フォト(画像)
- .htm .html ブラウザ(html文書)
- .jpg フォト(画像)
- .mdb Access(データベースファイル)
- .mp3 メディアプレーヤー(音声ファイル)
- .mp4 メディアプレーヤー(動画ファイル)
- .mpg4 メディアプレーヤー(動画ファイル)
- .pdf Acrobat(ドキュメントファイル)
- .png フォト(画像ファイル)
- .ppt .pptx PowerPoint(プレゼンテーションファイル)
ファイルの拡張子は、Windows11であれば「設定」を開いて「アプリ」>「規定のアプリ」>ファイルの種類で規定値を選択する」を開くと見ることができます。とてもたくさんの種類があるのに驚かれるかと思います。
拡張子は、アプリ毎に決めることができるため新しいアプリでは新しい拡張子が使われることもあります。そのためひとつずつ全てを覚える必要はありません。主なものを覚えておくだけで充分です。
5.「隠しファイル」を表示する(中級者向け)
さて、次は「中級者向け」とでも言えばいいでしょうか。
「隠しファイル」を表示します。「隠しファイル」を表示するには「ファイル名拡張子」の下にある「隠しファイル」にチェックをします。これによって、デフォルトではユーザーに見せないようになっている「ファイル」や「フォルダ」が見えるようになります。
下に表示されたように「名前」の列に「AppData」フォルダが少し薄くなって表示されています。この「少し薄くなったフォルダ」が「隠しフォルダ」になります。
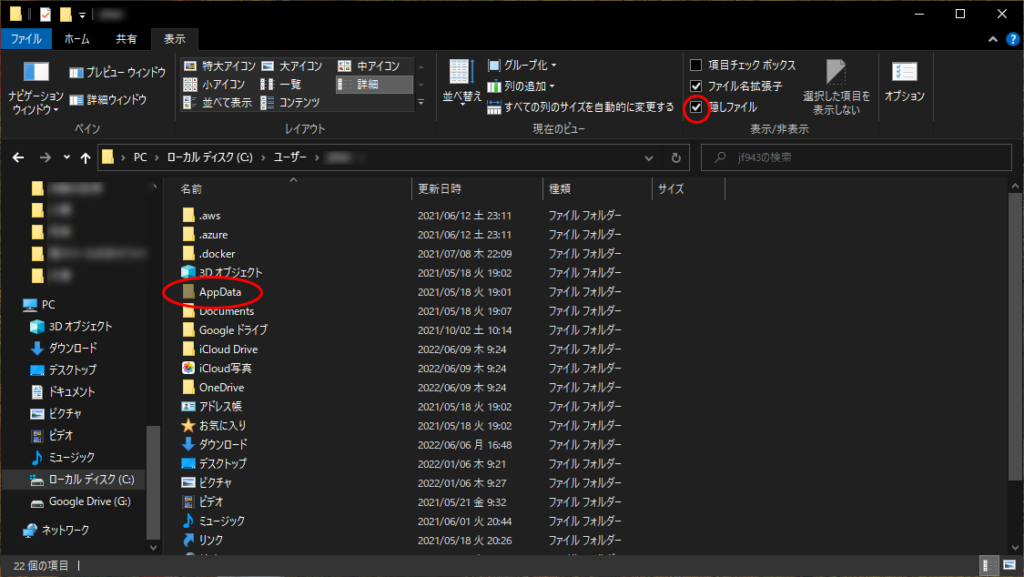
じゃあ、何でこれが必要かというと、いろんなアプリケーションの設定情報やメールデータのバックアップデータなど重要なデータが隠しフォルダ内に格納されていたり、インターネット上のサービスを利用する際の設定情報などが書かれたファイルが隠しファイルになっていたりするからです。
Microsoftは、そういった「触られたくないファイル」を「隠しファイル」としてユーザーに見せないようにしておこうと思ったのでしょうが、少し設定を変えたいとかバックアップしておきたいといった時にはこれらのファイルが見えないと何もできないといった場合が多いです。
WindowsやMac、Linuxなどコンピュータの設定ファイルをいじるというのはリスクがあります。場合によっては取り返しのつかないことになる場合もあります。それでもきちんと何がどこにありどう設定すれば良いかを知ることは大切です。ブラックボックス化された状態で利用しているとリテラシーの向上につながりません。
6.まとめ
今回は「エクスプローラー」の設定を変えて「ファイル名拡張子」と「隠しファイル」を表示するように設定しました。
この「拡張子」や「隠しファイル」のより具体的な使い方は別の機会に紹介していきたいと思います。まずは、どんな「拡張子」があるのか、どんな「隠しフォルダ」や「隠しファイル」があるのかに少しずつ触れていくのが良いかと思います。
何でも非表示にして「隠す」のは良くないですね。そのかわり当てずっぽうでいじるのではなく、自分がやろうとしていることはどういうことなのかしっかりと理解した上で手順を踏んで実施するようにしましょう。レベルあげていきましょう。